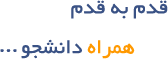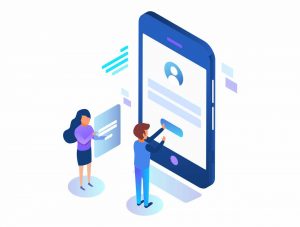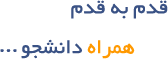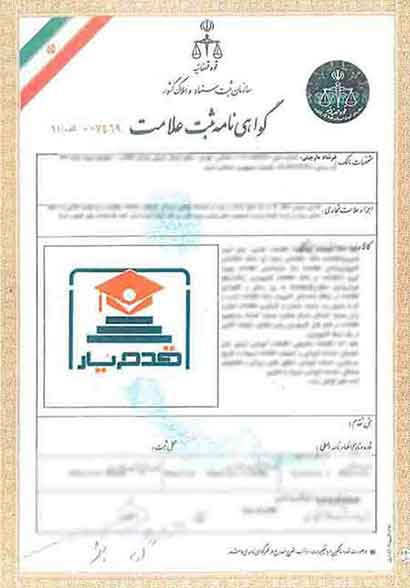مورد نیازترین موارد آموزشی Microsoft Word
نرمافزار Word یک نرمافزار “واژه پرداز” میباشد که برای تایپ، ویرایش و طراحی متون استفاده میشود. این نرمافزار اولینبار در سال ۱۹۸۴ برای کامپیوتر اپل و سیستمعامل “مکینتاش” منتشر شد، اما پس از آن و در سال ۱۹۸۹ این برنامه به عنوان جزئی از مجموعه نرمافزاری Office تبدیل شد.
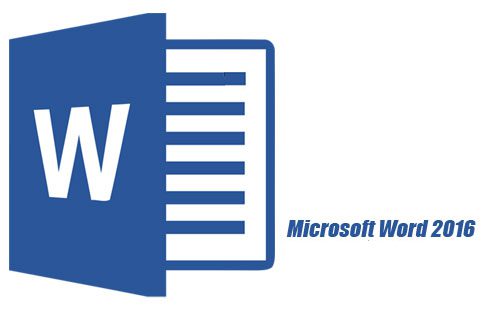
روش صفحهآرایی یک کتاب در سایز وزیری:
۱- پنجره Page Setup را باز میکنیم.
۲- در قسمت Paper گزینه Paper Size را روی A4 قرار میدهیم.
۳- در قسمت Margins، سایزهای ۵ ۵ ۴ ۴ را قرار میدهیم. البته این سایز تا ۰.۳ قابل تغییر است.
روش تایپ متن فارسی و انگلیسی:
همانطور که میدانید هنگام تایپ متن فارسی اگر بخواهید کلمات انگلیسی را هم تایپ کنید، چیدمان سند به هم میخورد. برای اینکه این مشکل را حل کنید، باید مکاننما را در سمت راست قرار دهید. بدین منظور باید Ctrl+Shift سمت راست کیبورد را فشار دهید. برای تایپ متن انگلیسی نیز باید Ctrl+Shift سمت چپ کیبورد را بفشارید.
روش گذاشتن کادر صفحه در آفیس۲۰۰۷:
بدین منظور در منوی Page Layout، زیر منوی Page Background، گزینه Page Borders را کلیک کنید.
افزودن Section جدید:
بدین منظور در منوی Page Layout و زیر منویPage Setup ، روی گزینه Breaks و سپس Next Page کلیک کنید.
روش تبدیل متن به جدول:
بدین منظور در آفیس ۲۰۰۷ از منوی Insert و زیر منویConvert Text to Table ، این کار را به راحتی میتوانید انجام دهید.
روش سینگل کردن فاصله متنها:
Ctrl+1: فاصله بین دو خطوط سینگل میشود
Ctrl+2: فاصله بین دو خطوط دوبرابر میشود
روش تایپ اعداد فارسی در آفیس ۲۰۰۳
برای هماهنگ کردن اعداد با متن فارسی که تایپ میکنید کافی است، از منوی Tools به قسمت Optionsبروید، در پنجره باز شده بر روی تب Complex Scripts کلیک نمایید. حالا در قسمت General و از کادر کشویی روبروی عبارتNumeral ، گزینه Context را انتخاب کنید. این کار موجب میشود تا اعداد شما هنگام تایپ با همان زبانی که تایپ کردهاید نشان داده شوند. از این به بعد هنگام تایپ متن فارسی اعداد به صورت خودکار، فارسی نشان داده میشوند و هنگام تایپ متن انگلیسی، اعداد تایپ شده به صورت خودکار انگلیسی نشان داده میشوند.
روش تایپ اعداد فارسی در آفیس ۲۰۰۷ و ۲۰۱۰
بدین منظور باید نسخه ۲۰۱۰ بر روی File و در نسخه ۲۰۰۷ بر روی آرم MS(در بالا سمت چپ) کلیک کنید. سپس گزینه Option را انتخاب کنید. در نسخه ۲۰۱۰ Option در لیست سمت چپ کادر و در نسخه ۲۰۰۷ Word Options را انتخاب کنید.
بعد از انتخاب گزینهOption ، در قسمت سمت چپ Advanced را انتخاب کرده و سپس Show Document Content را پیدا کنید. در زیر این بخش به دنبال عبارت Numeral بگردید، بعد از یافتن این عبارت، در جلوی آن منوی کشویی را باز کرده و مقدار آن را به Context تغییر دهید.
روش چاپ A5 در نصف صفحه A4
زمانی که یک سند با ابعاد A5 را برای پرینت گرفتن ارسال میکنید، چاپگر آن را در وسط صفحه چاپ میکند. برای اینکه بتوانید در هر یک از کاغذهای A4 دو صفحه چاپ کنید باید بعد از فشردن کلیدهایCtrl+P یا انتخاب Print از منوی File در قسمت Zoom در مقابل Page Per Sheet گزینه Pages2 را انتخاب کنید.
انتقال دادههای Excel به PowerPoint
در اکسل محدوده خانههای مورد نظر خود را انتخاب کرده و بعد از کلیک راست Copy را انتخاب کنید، در پاورپوینت گزینه Paste Special را از منوی Edit انتخاب کنید.
اگر میخواهید انتخاب شما عیناَ چسبانده شود، Picture را انتخاب کنید.
اگر میخواهید انتخاب شما به صورت لینک با Excel چسبانده شود تا بتوانید تغییرات بعدی را نیز مشاهده کنید، گزینه Microsoft Excel Worksheet Object را انتخاب کنید.
مرتب سازی جدول در Word
گزینه Sort در منوی Table را انتخاب کنید، در مقابل Sort by نام ستونی که قصد مرتب کردنش را دارید وارد کنید.
گزینه Type نوع دادههای موجود در جدول را مشخص میکند. (متن یا عدد)
با استفاده از Then by میتوانید ستونهای دیگر را مرتب سازید و توسط has My List باید مشخص کنید آیا سرتیتر دارید یا خیر. اگر روی Header Row کلیک کنید هنگام مرتب سازی عنوان را جابجا نمیکند.
گزینه Ascending به طور صعودی و گزینه Descending به طور نزولی مرتبسازی میکند.
ترسیم چندین شکل هندسی
در Word پس از هر بار ترسیم اشارهگر ماوس به شکل اصلی خود باز میگردد و برای دوباره کشیدن یک شکل باید دوباره آن گزینه را انتخاب کرد. در مواردی که میخواهید از یک شکل چندین بار ترسیم کنید میتوانید روی آن گزینه در نوار Drowing دو بار کلیک نمایید، به این ترتیب Word روی این گزینه قفل میشود، تا زمانی که کلید Esc را فشار دهید یا دوباره روی گزینه ترسیمی کلیک کنید.
برای Auto Shapeها ابتدا باید نوار ابزار مربوطه را به طور مستقل بیاورید، برای این کار میتوانید خط افقی بالای هر زیر منو را بکشید.
تغییر فواصل بین خطوط
ابتدا متن مورد نظر خود را انتخاب کنید، برای یک برابر کردن فاصله Ctrl+1، دوبرابر کردن فاصله Ctrl+2، و برای یکونیم کردن فاصله Ctrl+5 را فشار دهید.
حذف فرمتها در حین کپیکردن و چسباندن
تنها هنگام چسباندن بجای Ctrl+V یاPaste ، باید از منوی Edit گزینه Paste Special را انتخاب کرده و بعد از باز شدن کادر جدید Unformatted را انتخاب کنید. در این حالت مطالبی که در Word کپی میکنید، بدون اضافات چسبانده میشود.
جلوگیری از تکه شدن یک پاراگراف هنگام رفتن به صفحه بعد
پاراگراف را انتخاب کرده و روی آن کلیک راست کنید و Paragraph را انتخاب کنید. وارد زبانه Lines and Page Breaks شوید و Keep Lines together را علامت بزنید.
یکی برای همه در Word
در Word کاربران مبتدی معمولاَ تیترها و عنوانها را به طور دستی تغییر میدهند، اما اگر قدری حرفهای باشند قبل از این کار Style یک عنوان را تغییر میدهند و برای عنوانهای مشابه از آن Style استفاده میکنند.
بدین منظور از منوی Format گزینه Formatting Style and را انتخاب کنید تا یک پنجره در سمت راست مانیتور اضافه شود. اکنون میتوانید با استفاده از New Style به ایجاد یک طرح برای عنوان خود بپردازید و یا ازStyleهای آماده استفاده کنید.
خوب اما اصل مطلب! از دیگر ویژگیهای استفاده از این روش این است که اگر شما هنگام ایجاد یکStyle جدید و یا در کادر Modify سایر Styleهای موجود گزینه Automatically Update را علامت بزنید، اگر یکی از عنوانها را تغییر دهید سایر عنوانهایی که از این Style استفاده میکنند نیز تغییر میکنند، یعنی «یکیبرایهمه»!
خطکشی با Word
ابتدا دقت کنید در منوی View گزینه Ruler تیک خورده باشد. عبارت مورد نظر خود را بنویسید سپس روی گوشه سمت چپ خطکش بالای صفحه چندین بار کلیک کنید. مشاهده میکنید که علائم آن تغییر میکند.
نشانه مورد نظر خود را میتوانید چپ چین، راست چین یا وسط چین باشد انتخاب کنید. سپس روی خطکش افقی در محل مورد نظر کلیک کنید تا نشانه در آنجا ایجاد شود. اکنون به ابتدای عبارت مورد نظر بروید و کلید Tab را فشار دهید تا عبارت شما به محل مورد نظر انتقال یابد.
برای تعیین دقیق فاصلهها و همچنین پرکردن فاصله ایجاد شده به وسیله نقطه چین از منوی Formatگزینه Tab را انتخاب کنید.
ویرایش متن قبل از چاپ
هنگامی که در صفحه پیش نمایش چاپ (Print Preview) قرار دارید به طور معمول نمیتوانید متن خود را اصلاح کنید. اما اگر کلید Magnifier را که با علامت ذرهبین در کنار علامت چاپگر وجود دارد، خاموش کنید، میتوانید به ویرایش متن و اصلاح متن خود بپردازید.
تغییرات در منو و اضافه کردن منوی جدید در Word
برای ایجاد تغییرات در منوها ابتدا از منوی Tools گزینه Customize را انتخاب کنید. هنگامی که پنجره Customize باز است شما میتوانید با راست کلیک روی منوها و زیرمنوها تغییرات دلخواه مانند تغییر در نام و تصویر را اعمال نمایید یا با کشیدن و رها کردن جای آن ها را تغییر دهید.
برای اضافه کردن منوی جدید در پنجره Customize وارد زبانه Commands شده و در قسمت Categories روی New Menu کلیک کنید.
پس از این کار New Menu نوشته شده در قسمت Commands را با ماوس گرفته و در زیر منو قرار دهید.
جایگزین کردن عبارت در Word
در منوی Edit بر روی Replace کلیک کرده و در بخش Find What کلمه فعلی و در بخش Replaceکلمهای را که میخواهید جایگزین کنید، تایپ نمایید.
با کلیک بر روی Replace All تمام کلمههای جدید جایگزین کلمات قبلی خواهند شد.
پاورقی در Word
مکاننما را به کنار کلمهای ببرید که میخواهید در مورد آن توضیح دهید. از منوی Insert گزینه Reference و سپس Footnote را انتخاب کنید.
در قسمت Location میتوانید مکان قرار گرفتن توضیحات را مشخص کنید و در بخش Format هم میتوانید نوع شمارهگذاری را مشخص نمایید.
همچنین میتوانید در مقابل Numbering تعیین کنید که شمارهگذاریها در تمام صفحات ادامه داشته باشند، (Continuos) و یا اینکه در هر صفحه از اول شروع شوند (Start Each Page).
با فشردن کلید Shift+F5 میتوانید به قسمتی از متن که به تازگی تغییری در آن ایجاد کردهاید، بروید. فشردن مجدد این کلیدها شما را به قسمتهای تغییر یافته متن میبرد.
اگر فرمت قسمتی از متن را تغییر دادهاید، مثلاَ رنگ یا نوع فونت آن را عوض کردهاید و حالا میخواهید به همان وضعیت پیش فرض Word برگردانید، میتوانید آن بخش از متن را انتخاب و کلیدهای Ctrl+spac را فشار دهید.
وقتی میخواهید بخشی از متن را انتخاب نمائید، میتوانید کلید Alt را پایین نگهداشته و با ماوس DRAG کنید. این کار باعث میشود عمل انتخاب به صورت مستطیل شکل انجام شود و سرعت شما به طور چشمگیری افزایش یابد.
وقتی در حال تایپ کردن یک متن انگلیسی هستید و به دنبال مترادف یک کلمه خاص میگردید، کافی است نشانگر را در کنار و یا در زیر کلمه مربوطه ببرید و کلیدهای Shift+F7 را فشار دهید. با این کار فهرستی از کلمات مترادف آن کلمه خاص نمایش داده میشود.
در پنجره Print Preview شما میتوانید پیش از پرینت گرفتن، پیشنمایشی از فایل خود را ببینید. برای انجام تغییرات در همین صفحه، کافی است روی آیکون Magnifier کلیک نمائید تا اجازه تصحیح در متن به شما داده شود.
اگر میخواهید همزمان دو بخش مختلف از یک Document را ببینید، میتوانید فایل مربوطه را در نرمافزار Word باز کرده، ماوس را بالای فلش موجود در بالای نوار لغزان نگهدارید تا نشانگر ماوس به شکل دو خط موازی با دو فلش در بالا و پائین آن درآید. آنگاه کلیک کرده و بدون رها کردن ماوس آن را به سمت پائین بکشید. حال صفحه به دو قسمت تقسیم میشود که در هر دو بخش همان فایل نمایش داده میشود و همزمان میتوانید دو بخش مختلف فایل را ببینید و ویرایش کنید.
فرض کنید یک فایل طولانی دارید و پیدا کردن مطالب برایتان دشوار است، کافی است گزینه Document Map را از منوی View انتخاب کنید تا فهرستی از عناوین Document شما را نشان دهد. حال با کلیک بر هر عنوان به آن قسمت از فایل خود پرش میکنید.
روش تغییر حـــــــروف بزرگ به کوچک
چنانچه بخشی از متن و یا تمام آن به اشتباه و یا عمداَ با حروف بزرگ انگلیسی تایپ شده و تصمیم دارید آنها را به حروف کوچک تغییر دهید کافی است پس از انتخاب نوشته دکمههای Shift+F3 را همزمان فشار دهید، این فرمان سه حالت را برای شما نمایش میدهد:
۱- کلیه حروف را کوچک نمایش دهد.
۲- کلیه حروف را بزرگ نمایش دهد.
۳- حروف اول کلمات را بزرگ نمایش دهد.
برگرفته از