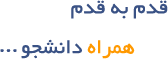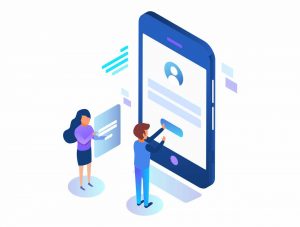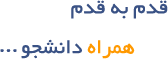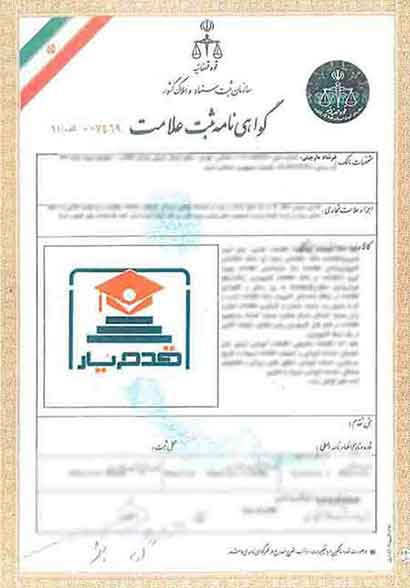قابلیت های مخفی نرم افزار Microsoft Word (آفیس)
تا به حال بارها از نرمافزار تایپ و ویرایش متن Word استفاده کردهایم، مطالب زیادی را در آن تایپ کردیم و از قابلیتهای پیشفرض آن استفاده نمودیم، اما آیا تا به حال به این فکر افتادهایم که شاید این تمام کاربرد و قابلیتهای این نرم افزار قدرتمند نباشد؟
۱۱ قابلیت و ترفند مخفی ورد مایکروسافت آفیس (Word Microsoft Office) را که شاید تا به حال از دید پنهان بوده است و در عین حال میتوانند باعث افزایش سرعت و کارایی این نرمافزار شوند را معرفی خواهیم کرد.
اکثر ترفندهای معرفی شده با اندکی تغییر بر روی نسخههای قدیمی Word مانند Word ۲۰۱۰، ۲۰۰۷ و … نیز قابل اجرا هستند.
مخفی سازی عناصر موجود زیرتبهای منو صفحات Word
یکی از بخشهایی که به راحتی در word قابل پنهان سازی میباشد و کار را برای کاربران سادهتر میکند، حذف نوار ابزار موجود (و گاها اضافه بر سازمان) در صفحه میباشد. این نوارها با استفاده از کلیدهای ترکیبی ctrl+F1 قابل حذف خواهد بود.
به تصویر زیر نگاه کنید:
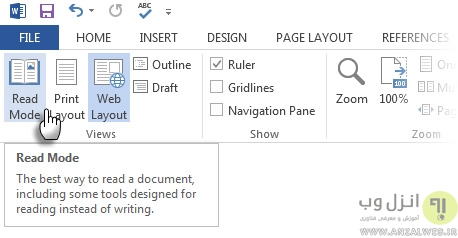
به علاوه این بخش میتواند به صورت خودکار با کلیک رویRibbon Display Option و سپس با انتخاب Auto-hide Ribbon حذف شود.
بخش دیگری با جود آن که قبلا در Word ۲۰۱۰ معرفی شده بود، در Word ۲۰۱۵ و ۲۰۱۳ بیشتر مورد توجه قرار گرفت، حالت مطالعه یا read mood می باشد.
این حالت را میتوانید با استفاده از کلید ترکیبی ALT+W+ F فعال کنید.
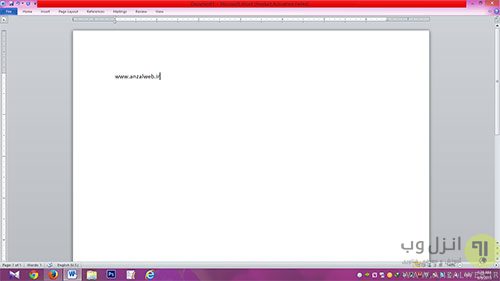
این حالت بیشتر برای تبلتها و مطالعهی راحتتر معرفی شد. با این حال برای هر گونه دستگاهی نیز قابل استفاده است.
در صورت تمایل میتوانید از راه زیر نیز استفاده کنید:
از بخش منو نرمافزار و انتخاب گزینههای View > Read Mode
تنظیم نوشتهها با استفاده از Outline View
یکی از بخشهایی که برای ایجاد نوشتهها به صورت کارآمدتری ارائه شد، حالتOutline View است. این حالت میزان کارایی شما و همچنین مدیریت مطالب را تا ۵۰ درصد افزایش میدهد. در این حالت یک تولبار یا نوار ابزار مجزا برای شما ایجاد میشود که مدیریت به شکل متفاوتتری از این بخش صورت میگیرد.
تولبار موجود در آن شامل جلوههای زیادی مانند هدینگ یا عنوانها در ۹ سطح، امکان مخفی کردن بخشهایی از متن، نمایش بزرگتر بخشهای انتخاب شده از متن، پیشنویس سریع مطالب، کشیدن بخشی از متن و پیست کردن آن به شیوهیdrag and drop و… از جمله ویژگیهای تولبار پیشرفتهتر در این قسمت است.
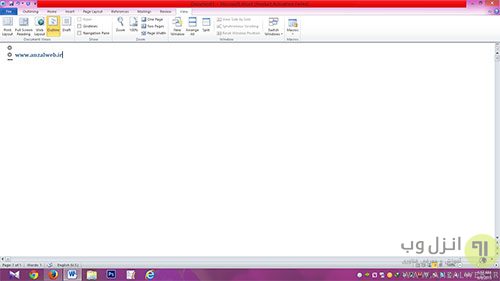
تبدیل پارگراف متن به جدول و جدول به پاراگراف در کوتاهترین زمان
یکی از بخشهایی که شاید برای کاربران بسیار کارآمد باشد، تبدیل سریع متن به جدول و بالعکس است. به این طریق که لازم نیست هر بار در ویرایش خود، جدول را حذف و مجددا متن دلخواه را در قرار دهیم.
برای این کار کافیست:
در نوار ابزار روی تب insert کلیک کنید.
روی object کلیک کنید و سپس باکس مربوط به object باز میشود.
در باکس ظاهر شده، مطابق با شکل رویMicrosoft Graph Chart کلیک کنید و سپس OK را بزنید.
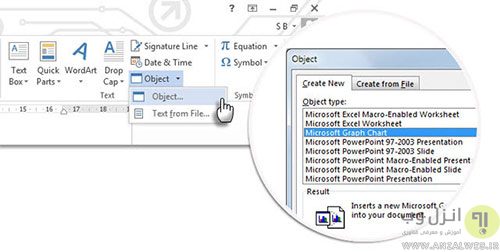
استفاده از فرمولها، نمادها و علامتهای حرفهای تخصصی ریاضی و … در Word
یکی از بخشهایی که به صورت حرفهایتر برای تایپیستها و کابران در ورد ۲۰۱۳ به بعد معرفی شد، المانها و علامتهای خاص ریاضی و غیر ریاضی است که به نامEquation در مایکروسافت ورد شناخته میشوند.
المان خاص خود را از مسیرInsert > Equation > Insert New Equation انتخاب کنید و مطابق شکل به کار برید:
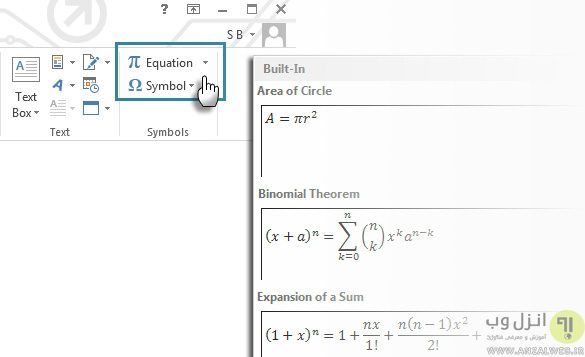
نگهداری و ذخیره سازی ۲۴ ساعته سندهای نوشته شده در Word جهت استفاده سریع و همزمان
یکی از قابلیتهای ویژهی word نگهداری آیتمهای موجود جهت انتشار به صورت همزمان است. میتوانید با استفاده از این بخشها به صورت همزمان چندین آیتم را (به صورت حداکثری تا ۲۴ آیتم) در بخشی به نام کنترل پنل کوچک word نگهداری کنید و در هر زمان که بخواهید وارد صفحه اصلی کنید.
برای این کار، با استفاده از فلش کوچکی که در نوار بالا و در ابتدای صفحه وجود دارد و نیز در شکل مشخص شده است، با دو بار زدن کلیدهای ترکیبی Ctrl+C این کنترل پنل را مشاهده کنید.
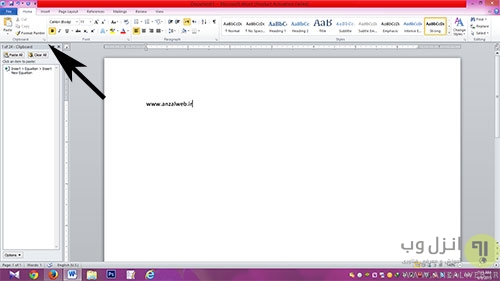
ترجمهی سریع و در دسترس Word
بخش دیگری که در word میتواند بسیار کاربردی باشد، ترجمهی سریع آن است که با استفاده از یک مرورگر به صورت خودکار مدیریت میشود. برای استفاده از ترجمهی همراه word، از تب Review و در نوار ابزار موجود، گزینهی Translate را انتخاب کنید.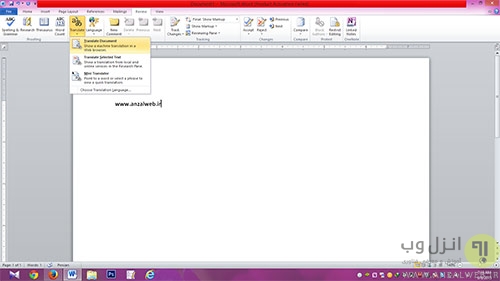
تنظیم فواصل متنها در Word
یکی از ابزارهای دیگرword ، تنظیم فاصله حرفهای آن است که کار را برای کاربران، به خصوص کاربرانی که از فونتهای بزرگ برای تایپ خود استفاده میکنند و معمولا در حفظ فواصل مشکل دارند آسان میکند.
تنظیم عرض بین حروف نیز یکی از کاربردیترین جلوههای این ابزار برای تایپیستها میباشد.
روی فلش کوچکی که در بخش فونت و قسمت home وجود دارد کلیک کنید تا صفحهی مربوط را مشاهده کنید:
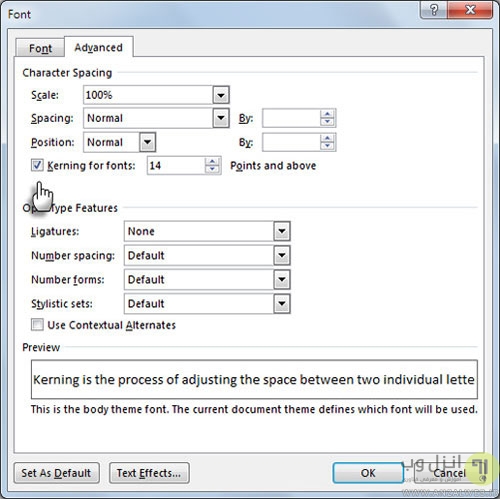
در باکسی که مشاهده میشود، چک باکس Kerning for fonts را بزنید، سپس در این قسمت سایز دلخواه را که قصد دارید با آن تایپ کنید را وارد کنید.
توجه داشته باشید که برخی از سایزها همیشه با این قابلیت خوب به نمایش در نخواهند آمد!
ویرایش و پاکسازی اطلاعات و کدهای HTML، دادههای مخفی و … اضافی موجود در اسناد Word
یکی از بخشهایی که شاید برای خیلی از کاربران ضروری باشد و در وقت نیز صرفه جویی شود، قابلیت Inspect Document میباشد. این بخش برای اسناد موجود و اطلاعاتی است که در نگاه اول به چشم نمیآیند مثل کدهای HTML یا XML که شما از یک صفحه وب کپی و به همراه متن در سند ورد آورده میشوند و یا اطلاعات مخفی دیگری که در سند word موجود و قابل مشاهده نیستند را به صورت اتوماتیک بررسی و به راحتی پاک کنید.
برای دسترسی به این ابزار مسیر زیر را طی کنید:
File > Info > Prepare for Sharing > Check for Issues > Inspect Document
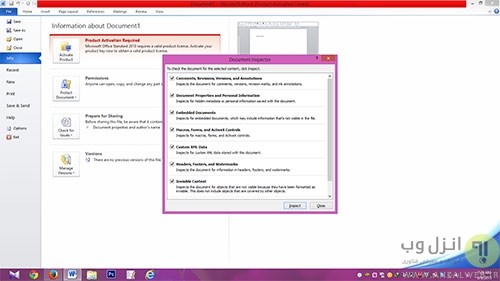
حالا در این پنجره میتوانید با انتخاب گزینههای مثل Hidden Text (که در بخش بعدی آن را معرفی میکنیم) تمام متنهای مخفی را بررسی و در صورت نیاز بر روی گزینه Remove All برای حذف تمامی آنها کلیک کنید.
مخفی سازی بخشی از متن در Word
یکی از بخشهایی که کار خیلی از تایپیستها را سادهتر کرده است، همین بخش است. به عنوان مثال در صورتی که شما یک آزمون را طراحی کنید، میتوانید تمام بخشهای آن را در word تایپ کنید، اما برای ارائه به کاربران، نیاز باشد که پاسخها را مخفی کنید و سپس از برگه پرینت بگیرید. بنابراین این بخش برای مخفی سازی برخی عناصر لازم است.
برای مخفی سازی متن گامهای زیر را دنبال کنید:
ابتدا بخشی از متن که باید پنهان شود را انتخاب کنید
مسیر Home > Font Dialog box > Font را انتخاب کنید (Font Dialog box با کلیک بر روی فلش کوچک بخش Font نمایش داده میشود)
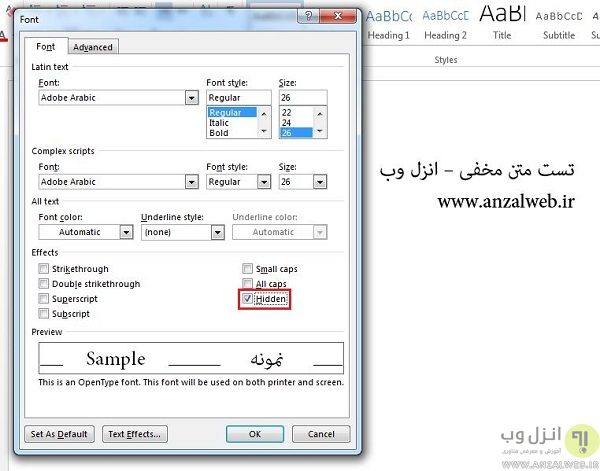
چک باکسHidden را بزنید سپس چک باکسPrint hidden text را نیز انتخاب کنید. نهایتا روی OK کلیک کنید.
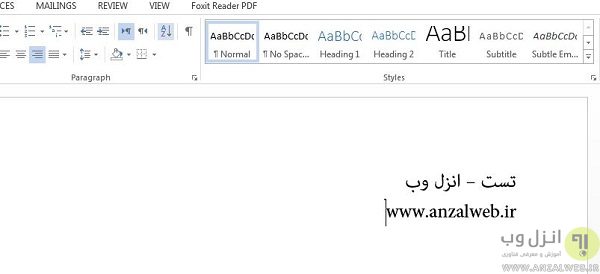
تبدیل اعداد انگلیسی به فارسی و فارسی به انگلیسی در Word
گاهی در متنی که ما در حال تایپ آن هستیم مجبوریم قسمتی از متن را از منبع دیگر کپی (Copy) و در سند word پیست (Paste) کنیم که این کار ممکن است عواقبی را نیز به دنبال داشته باشد یکی از عمدهترین مشکلات، نمایش اعداد به صورت انگلیسی است.
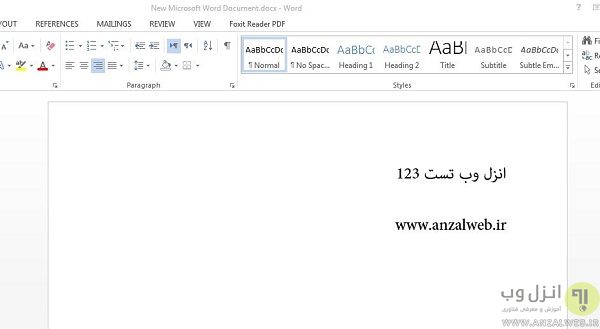
اگر نمیخواهید اعداد موجود در متن تایپ شده انگلیسی باشند و همه اعداد انگلیسی باید به صورت یکدست به عدد فارسی تبدیل شوند مسیر زیر را طی کنید:
از تب File بالا گزینه Option را انتخاب کنید. در پنجره باز شده، بخشAdvance را انتخاب و از این بخش لیست قسمت Numeral را روی Hindi تنظیم کنید و پنجره را OK کنید.
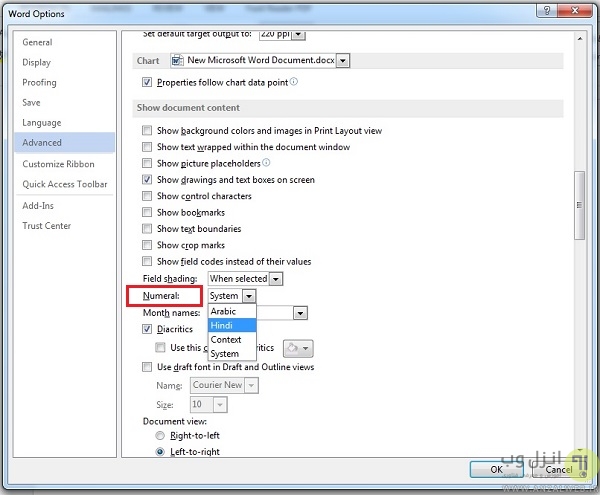
در این صورت کل اعداد انگلیسی متن به فارسی تبدیل میشوند.
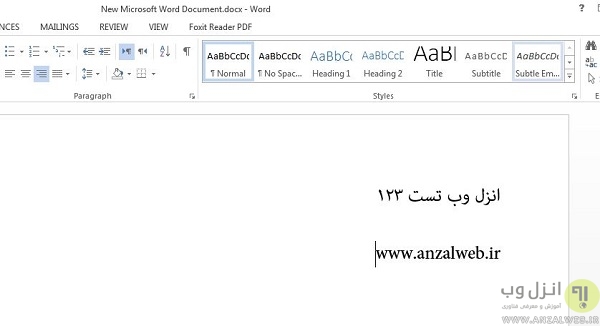
همچنین اگر شما به عکس این قضیه یعنی تبدیل اعداد فارسی به انگلیسی در متن نیاز دارید فقط کافی است از لیست قسمت Numeral گزینه System (زبان اصلی سیستم شما نیز باید روی English باشد) را انتخاب کنید.
این ترفند برای تمامی نسخههای ورد آفیس (Microsoft Office Word) از جمله word ۲۰۱۵، ۲۰۱۳، ۲۰۰۷، ۲۰۰۳ و … قابل اجراست.
برگرفته از